Tener una página web conlleva tener que hacer tareas de mantenimiento y de monitorización puesto que, para que tu página tenga éxito, tendrás que adecuarla a lo que están buscando los usuarios y optimizarla para conseguir aparecer en los primeros puestos en los resultados de búsqueda.
Existen numerosas herramientas que te permiten monitorizar tu página web, tanto gratuitas como de pago. Y, aunque, en mi opinión, es interesante que pruebes varias hasta que encuentres la que te resulte más cómoda a la hora de trabajar, Google Search Console es una herramienta clave para cualquiera que tenga una página web y quiera optimizarla.
¿Utilizas adecuadamente Search Console? Aprende cómo utilizar esta herramienta para optimizar tu página web y escalar posiciones en los resultados de búsqueda Compartir en XPor ello, hoy vamos a ver todo lo que necesitas saber para utilizar adecuadamente esta herramienta gratuita.
También puede interesarte:
¿Qué es Google Search Console?
Google Search Console (anteriormente se llamaba Google Webmaster Tools) es una aplicación gratuita de Google, que contiene un conjunto de “herramientas”, que te permiten monitorizar tu sitio y optimizar su posicionamiento.
Con ella, puedes conocer cómo Google visualiza tu sitio web y saber qué debes mejorar para obtener un mejor posicionamiento en los resultados de búsqueda puesto que, si Google no muestra tu sitio web a los usuarios que están buscándote, no te verán.
Esta herramienta se creó para ayudar a los webmasters, pero a día de hoy no hace falta tener conocimientos técnicos para utilizarla y obtener datos importantes de ella.
Por lo tanto, si tienes una página web, es imprescindible que tengas esta herramienta y que aprendas a utilizarla adecuadamente.
¿Para qué sirve Search Console?
Esta herramienta te va a permitir analizar y obtener datos que pueden ayudarte a mejorar el posicionamiento orgánico de tu sitio web.
Con Google Search Console podrás:
- Analizar el tráfico en tu web, de forma diferente a como lo hace Google Analytics.
- Monitorizar y analizar el rendimiento de tu sitio web, tanto para PC como para móviles.
- Conocer qué páginas web se están posicionando y para qué palabras clave.
- Identificar los enlaces entrantes y los enlaces internos.
- Detectar los errores que afectan a tu sitio web.
- Optimizar la estructura de tu sitio web.
- Enviar páginas nuevas para que las arañas de Google las indexen.
- Detectar problemas de seguridad en tu web.
- Eliminar URLs que no quieras que aparezcan en los resultados de búsqueda.
- Conocer cuáles son las páginas de mayor éxito de tu web.
- Probar si los archivos robots.txt y sitemap de tu web funcionan correctamente o tienen algún error.
- Saber qué páginas tienen recursos bloqueados.
- Medir la tasa de conversión o CTR.
¿Cómo funciona Google Search Console?
Lo primero que debes hacer es acceder a la página web de Search Console y dar de alta tu web en este servicio.
Para ello, podemos acceder con tu cuenta de Google, introduciendo tu email y contraseña (si aún no tienes cuenta de Google, te recomiendo que te crees una, puesto que tiene muchos servicios gratuitos que son muy interesantes).
Una vez estés logueado, deberás introducir tu página web para que comience a darte datos.
¿Cómo dar de alta una página web en Google Search Console?
Si quieres que comience a monitorizar y recopilar datos sobre tu sitio web, deberás dar de alta todas las propiedades que tienes y quieres analizar.
Al acceder a Search Console con tu email y contraseña, te habrá aparecido una pantalla en la que te pide que añadas una página web, así que introduce tu URL y pulsa sobre el botón Añadir una propiedad.
¿Cómo verificar Google Search Console?
Al introducir la URL de tu página web, te pedirá que verifiques que esa página web es tuya, puesto que sino podrías monitorizar cualquier web sin ser propietario de ésta.
Para ello, existen diferentes opciones:
- La primera opción que nos aparece es la que Google recomienda. En ella, te pide que descargues un archivo html y que lo subas a tu web.
Para descargar ese archivo simplemente debes pulsar sobre el enlace que aparece en el punto 1 y guardarlo.
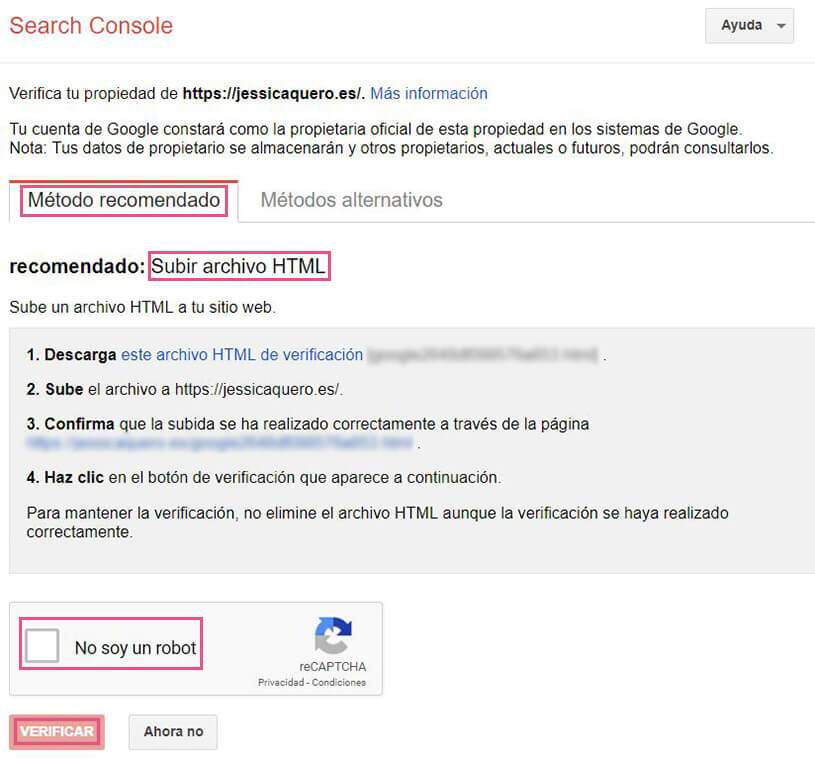
El siguiente paso es acceder a tu panel de administración de archivos. Accede a CPanel→Administrador de archivos→public_html→+Archivo y selecciona el archivo que acabas de guardar en tu ordenador.
Puedes verificar que se ha subido buscando un archivo que comienza con la palabra “google” seguida de caracteres alfanuméricos.
También puedes comprobarlo accediendo a la dirección que proporciona Search Console en el paso 3.
Una vez que lo hayas comprobado, pulsa sobre el captcha de Google y dale al botón de Verificar.
Si todo está correcto, te aparecerá la propiedad como verificada en el panel principal.
Pero este no es el único método que hay para verificar la propiedad, también puedes:
- Añadir una metaetiqueta a la página principal de nuestro sitio. Al pulsar sobre esta opción se desplegará una sección en la que aparece la etiqueta que debes copiar en la sección <head> de tu sitio web, justo antes de que comience la primera sección <body>.
Si no sabes mucho de programación, no te preocupes. Search Console te da un ejemplo para que sepas lo que debes copiar y qué debes buscar.
Si aún con el ejemplo no te aclaras, puedes verificarlo con el plugin Yoast SEO de WordPress. Para ello, accede a tu escritorio de WordPress, pulsa sobre la sección de Yoast SEO en tu menú y entra en la pestaña de Webmaster Tools. Busca la sección de Código de verificación de Google, copia en el cuadro de texto el código alfanumérico que aparece en el content y pulsa sobre el botón Guardar cambios.
Es decir, la etiqueta html que te muestra Search Console tiene esta estructura:
<meta name=”google-site-verification” content=”ESTO_ES_LO_QUE_DEBES_COPIAR”>
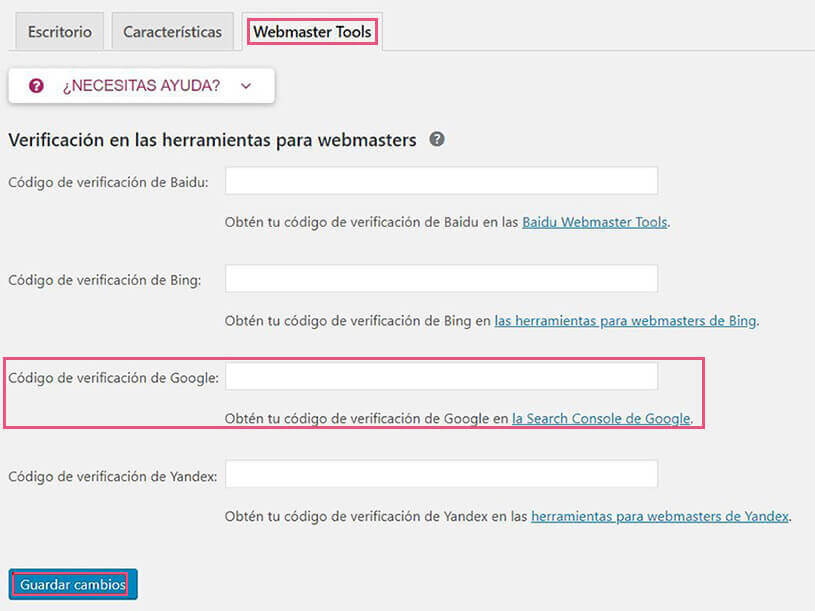
- Acceder a tu proveedor de nombres de dominio. Al seleccionar esta opción, aparecerá una lista desplegable con los diferentes dominios. Busca tu dominio te dará las instrucciones a seguir según cuál tengas.
Si no conoces cuál es tu proveedor, deberás ponerte en contacto con la empresa con la que contrataste el dominio o buscar la documentación que se te envió cuando lo hiciste.
Según tu proveedor, Search Console te pedirá que verifiques tu sitio web de una forma u otra:
- Con la herramienta creada por el propio proveedor.
- Llamando a tu proveedor para que incluyan un registro TXT en tu sitio.
- Añadiendo tú mismo ese registro a la configuración DNS de tu sitio web.
- Entrando en tu cuenta de dominio y cambiando unas configuraciones que te detallan paso a paso.
- A través de tu cuenta de Google Analytics. Utiliza el código de seguimiento asíncrono, que debe estar en la sección <head>. Si tienes cuenta de Analytics con la misma dirección de email, es una de las opciones más rápidas, puesto que Google puede detectarlo.
- A través de tu cuenta de Google Tag Manager. Utilizando el fragmento de contenedor. Al igual que con Analytics, si tienes cuenta con la misma dirección de email que Search Console, pulsa sobre esta opción y Google detectará tu cuenta de Tag Manager y lo verificará a partir de ésta.
Añadir un sitio web como propiedad
En el panel principal, te aparecerá la dirección que acabas de añadir. Para añadir el resto, deberás pulsar sobre el botón Añadir una propiedad e introducir las diferentes URL de tu sitio web.
Es importante que añadas todas las posibles URLs con las que se puede acceder a tu web. En mi caso, tengo añadidas 4 variables de mi web:
- https://jessicaquero.com/
- https://jessicaquero.com/
- https://www.jessicaquero.com/
- https://www.jessicaquero.com/
Preferencias de Google Search Console
Ahora que ya tienes las propiedades añadidas a tu Search Console puedes comenzar por navegar por las diferentes opciones de configuración disponibles en la herramienta.
Para ello, accede a una de las propiedades que has introducido y pulsa sobre el icono de la rueda.
Aparecerán las siguientes opciones:
- Preferencias de Search Console, donde puedes habilitar las notificaciones por correo electrónico o deshabilitarlas.
- Configuración del sitio, donde puedes seleccionar el dominio preferido (con www o sin ello) y la frecuencia de rastreo de Google.
- Cambio de dirección, que te explica los pasos que debes seguir si estás trasladando tu sitio a un nuevo dominio.
- Propiedad de Google Analytics, en la que puedes vincular tu dirección web a tu Analytics.
- Usuario y propietarios de la propiedad, donde puedes añadir usuarios a tu propiedad para que la gestionen o tengan acceso a los datos. Para ello, deberás introducir su dirección de correo electrónico y seleccionar si quieres que tengan acceso Completo o Restringido.
- Detalles de la verificación, donde puedes ver los detalles de la verificación y si algo ha ocasionado un error.
- Asociados, donde puedes añadir usuarios asociados a tu propiedad.
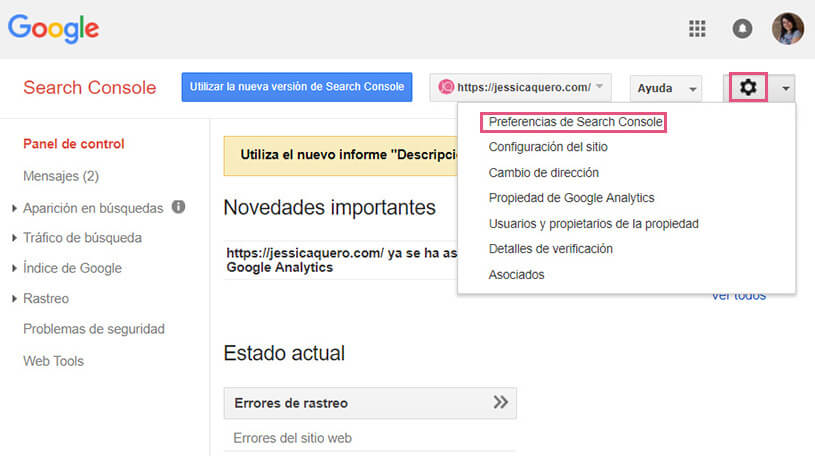
Panel de control de Search Console
Ahora que ya tienes introducidas las URLs de tu sitio web y has configurado las preferencias, es hora de pasar a ver el panel de control.
Para ello, accede a una de las propiedades que has creado.
Encontrarás un panel con un menú lateral a la izquierda y un resumen del estado de tu web a la derecha. En este resumen verás cuatro secciones:
- Novedades importantes de tu web o incidencias si las hubiera.
- Estado actual de los errores de rastreo.
- Estado actual de la analítica de búsqueda.
- Estado actual de nuestro sitemap.
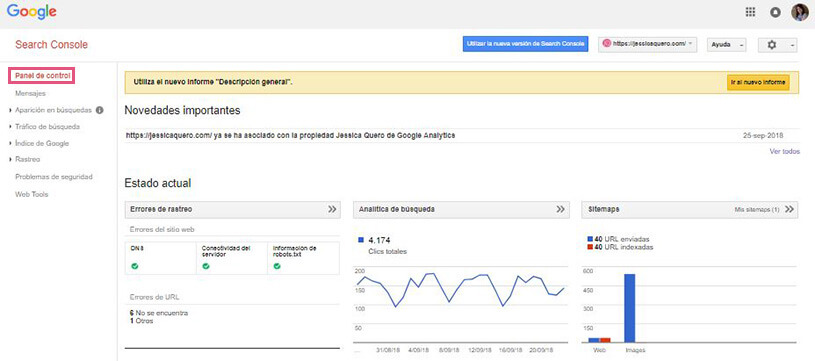
Pulsando sobre el título de cada una de las secciones de Estado actual puedes acceder a la información detallada de esa sección, pero vamos a ver cómo hacerlo desde el menú.
Aparición en búsquedas en Search Console
En esta sección del menú encontrarás cinco apartados, en los cuáles puedes averiguar cómo se muestran los resultados de búsqueda de tu sitio web.
Datos estructurados
En este apartado podrás ver si existe algún error en tus datos o microdatos estructurados (pequeños fragmentos de código que ayudan a los buscadores a conocer cómo está estructurada tu web) y qué tipo de datos está utilizando tu página web. Optimizando estos datos estructurados conseguirás aumentar el CTR y destacar información en los resultados de búsqueda.
Las fuentes de marcado más frecuentes son microformats.org y schema.org
Tarjetas enriquecidas
Las tarjetas enriquecidas sirven para mostrar las SERPs en las búsquedas de Google. En el caso de que tengas alguna, puedes ver si tienes algún error y cómo puedes mejorarlas añadiendo más información.
Marcador de datos
Si no sabes cómo editar el HTML de tu web o no puedes acceder a él, esta es una buena opción para añadir datos estructurados para aplicaciones de software, artículos de noticias, empresas locales, episodios de TV, eventos, películas, productos, reseñas de libros o restaurantes.
Para ello, pulsa sobre Iniciar marcado, introduce la URL de una página típica de tu sitio, selecciona el tipo de información que quieres resaltar, elige la opción Marcar esta página y otras similares o Marcar solo esta página y pulsa sobre Aceptar.
En la siguiente pantalla aparecerá la página que has introducido y puedes seleccionar en ella lo que quieres destacar, para decirle a Google dónde se encuentran esos datos que quieres mostrar en los resultados de búsquedas.
De esta forma, Google puede aprender cómo estructuras tu web para obtener más información para mostrar en las búsquedas.
Mejoras de HTML
En esta sección puedes ver si tienes metadescripciones duplicadas, largas o cortas y etiquetas de título ausentes, duplicadas, largas, cortas o no informativas.
En el caso de que las tengas, puedes ver cuáles son las páginas que tienen una metadescripción o título que tienes que cambiar y mejorar.
Además, también puedes ver si existe contenido no indexable.
Accelerated Mobile Pages
AMP es una iniciativa de software libre que permite que las páginas se carguen más rápido y se visualicen adecuadamente en dispositivos móviles.
Si utilizas esta tecnología, en esta sección podrás ver si tienes algún problema que corregir.
Tráfico de búsqueda en Search Console
En esta sección del menú puedes encontrar seis apartados con los que podrás monitorizar los resultados de búsqueda en los que aparece tu sitio web.
Analítica de búsqueda
En este apartado podrás ver una gráfica con:
- Clics: número de clics que hacen los usuarios en tu resultado de búsqueda.
- Impresiones: número de veces que tu sitio se muestra en los resultados de búsqueda.
- CTR: porcentaje que se obtiene al dividir el número de clics entre el número de impresiones.
- Posición: posición media en la que aparecen tus resultados en una búsqueda.
Además, puedes filtrar estos resultados por:
- Consultas: palabras clave para las que aparecen resultados de tu sitio web.
- Páginas: la URL de tu sitio web que se ha mostrado en los resultados de la búsqueda.
- Países: los países desde los que los usuarios realizan las búsquedas.
- Dispositivos: el dispositivo desde el que los usuarios realizan las búsquedas.
- Tipo de búsqueda: puedes filtrar por web, imágenes y vídeos.
- Apariencia en el buscador: aquí aparecerán las impresiones en el caso de que tengas resultados enriquecidos o AMP.
- Fecha: puedes seleccionar dos fechas en el calendario, comparar esas fechas con otras dos fechas o ver los resultados de los últimos 28 días.
Según el filtro que selecciones, te aparecerá un listado abajo con la información de la gráfica para que puedas verlo por separado.
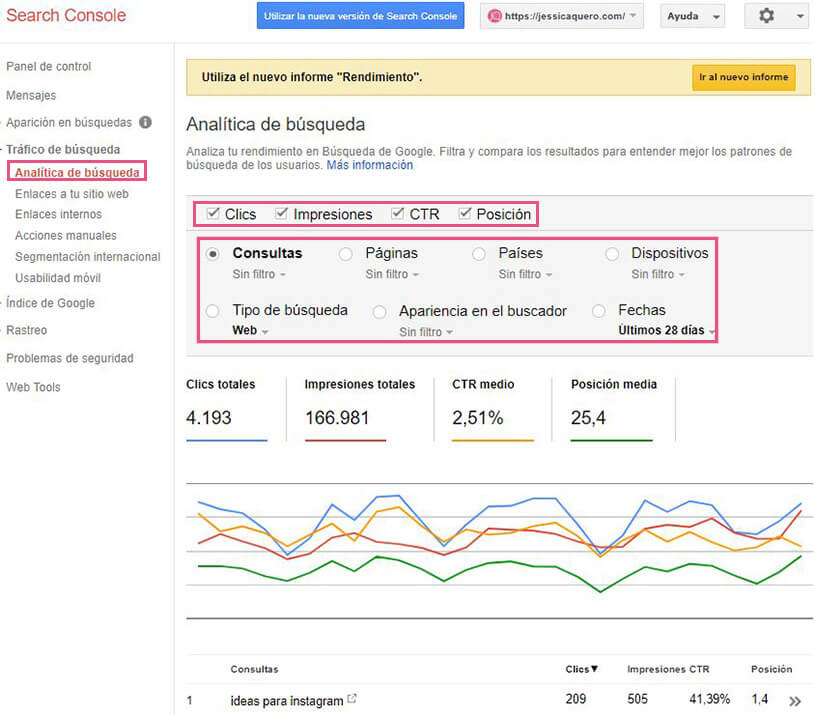
Enlaces a tu sitio web
Aquí podrás ver las URL que enlazan con tu página, a qué página enlazan y con qué palabras clave lo hacen.
Enlaces internos
En este apartado puedes ver los enlaces internos que tiene cada una de las páginas de tu sitio web.
Es importante que realices un buen enlazado, tanto para mejorar tu posicionamiento como para mejorar la usabilidad y la experiencia de usuario.
Por ejemplo, si tienes una página que se llama «Consultor SEO Valencia» y quieres realizar un buen enlazado interno hacia la misma, debes utilizar esta palabra para transmitir esa autoridad. Si usamos palabras como «aquí» o «este enlace» hacemos que nuestra URL pierda relevancia.
Acciones manuales
Si tienes una penalización manual por SPAM, Google te avisará en este apartado de Search Console.
Segmentación internacional
Si tu sitio web está orientado a diferentes países o en diferentes idiomas aquí podrás verificar que las etiquetas hreflang están bien configuradas.
También puedes configurar la segmentación por país, diciéndole a Google a dónde pertenecen los usuarios a los que está orientada tu página web.
Usabilidad móvil
Si existe algún problema de usabilidad móvil, en este apartado podrás ver qué problema es y en qué página ocurre.
Lo ideal es que no te aparezca ningún error y que, en el caso de que aparezca alguno, lo solventes lo antes posible, puesto que Google lleva un tiempo dándole mucha importancia al móvil.
Índice de Google en Search Console
En esta sección, puedes controlar las páginas que Google ha indexado y si existe algún problema por el que se esté bloqueando la indexación de algunas páginas.
Estado de indexación
En este apartado puedes averiguar el número de páginas que Google ha indexado en el último año (opción básica) y si existen páginas bloqueadas o eliminadas (opción avanzada).
Recursos bloqueados
Si existe algún recurso que esté siendo bloqueado, aparecerá en esta sección.
Si aparece algún recurso bloqueado, deberás solventarlo cuanto antes, pues estará impidiendo que tus páginas se indexen correctamente.
Eliminar URLs
Aquí puedes eliminar y ocultar temporalmente URLs que ha indexado Google pero que no quieres que aparezcan indexadas.
Para ello, pulsa en el botón Ocultar temporalmente e introduce la URL que quieres ocultar.
Rastreo en Search Console
En esta sección, encontramos las opciones:
Errores de rastreo
En este apartado, se muestra si existe algún tipo de error en tu sitio web o en alguna de tus páginas.
En el caso de los errores de URL, podrás ver el tipo de error, la URL dónde se produce y el último día en el que se detectó ese error, tanto si se ha producido en ordenador o en dispositivos móviles.
Estadísticas de rastreo
En esta sección puedes ver cuál ha sido la actividad de la araña de Google en tu sitio web en los últimos 90 días.
La información aparece en tres gráficas: páginas rastreadas al día, kilobytes descargados al día y tiempo de descarga de una página en milisegundos.
Además, nos dan unos valores determinados para compararlos con las gráficas y saber si nuestras estadísticas son altas, normales o bajas.
Explorar como Google
Esta herramienta es muy útil, puesto que permite conocer rápidamente si Google puede acceder o no correctamente a una dirección concreta de tu sitio web.
Si introduces una URL en esta sección, Google enviará una araña a rastrearla para averiguar si existe algún problema en ella.
Si no encuentra ningún error, procederá a indexar tu página (si pulsas el botón que aparecerá en la penúltima columna), por lo que es interesante utilizar esta opción para indexar nuevas páginas o para indexar páginas que han cambiado.
Si te aparece como estado “Temporalmente inactivo” es posible que tu robots.txt esté bloqueando esa página o que haya algún error con tu hosting.
Antes de ponerte en contacto con el hosting, mira en el probador de robots.txt (el siguiente apartado) para saber si la página está siendo bloqueada.
Probador de robots.txt
Aquí puedes analizar tu archivo robots.txt, visualizando el contenido del actual archivo.
Además, te dice si existe algún error o alguna advertencia, en el caso de que esté bloqueando alguna página y no pueda ser indexada correctamente.
También te permite probar si tu archivo robots.txt está bloqueando una página web concreta, introduciendo la URL de esa página y la araña de Google (de entre las disponibles en el listado desplegable) que quieres que revise se existe algún error.
Sitemaps
En este apartado puedes subir o probar un sitemap y ver el número de contenidos enviados frente al número de contenidos indexados, tanto en páginas web como en imágenes.
Si existe una diferencia muy grande, es posible que exista algo que esté bloqueando la indexación del contenido.
Parámetros de URL
Esta sección hay que utilizarla con cuidado y sólo si sabes lo que estás haciendo, puesto que al introducir una URL, Google la eliminará de la indexación y no rastreará esa dirección.
Utilízala sólo en el caso de que exista algún problema de duplicidad de contenido en tu sitio web, para decirle a Google cuál es la URL correcta y evitar que te penalice por contenido duplicado.
Problemas de seguridad en Search Console
En esta sección del menú puedes conocer si tu sitio web tiene algún problema de seguridad debido a software malicioso o sitios pirateados.
Si no hay ningún problema, te aparecerá que no se han detectado problemas de seguridad en el contenido de tu sitio y te dará información sobre los recursos que dispone esta herramienta para los sitios pirateados y cómo corregir el software malicioso.
Web Tools en Search Console
Al pulsar sobre este apartado, carga una página con varias herramientas adicionales que puedes utilizar:
- Informe de experiencia de usuario para ordenadores y para móviles. Muestra un informe que permite identificar experiencias que incumplen los estándares de Better Ads.
- Experiencias engañosas. Permite analizar el estado de las experiencias engañosas y ejemplos de problemas a solucionar.
- Herramientas de pruebas. Muestra un listado con tres herramientas de pruebas para analizar los datos estructurados de tu sitio web.
- Herramienta de prueba de datos estructurados.
- Asistente para el marcado de datos estructurados.
- Comprobador de marcado de correo electrónico.
- Otros recursos. Muestra un listado de los diferentes recursos de Google:
- Google My Business
- Google Merchant Center
- PageSpeed Insights
- Motores de búsqueda personalizados
- Dominios de Google
- Academia para webmasters
- Google Ads
- Google Analytics
- Search Console. Como al pulsar sobre Web Tools ha aparecido un nuevo menú, si pulsas sobre esta opción te llevará al menú de antes para que puedas seguir utilizando esta herramienta.
¿Cómo funciona la nueva interfaz de Google Search Console?
Search Console está cambiado completamente su interfaz desde hace un tiempo, aunque permite utilizar la interfaz que te resulte más cómoda, la nueva o la vieja.
En la nueva versión, la interfaz es mucho más visual y atractiva y existen menos apartados en el menú, ya que, en algunos casos, la información está agrupada.
Pero vamos por partes y veamos qué puedes encontrarte en cada sección del menú.
Descripción general
Al pulsar sobre el botón que lleva la nueva versión, aterrizaras en esta página en la que puedes ver tres gráficas:
- Rendimiento: número de clics que obtienes en los resultados de búsqueda.
- Cobertura: número de páginas que contienen errores y de páginas válidas.
- Mejoras: número de páginas válidas y con errores en usabilidad móvil.
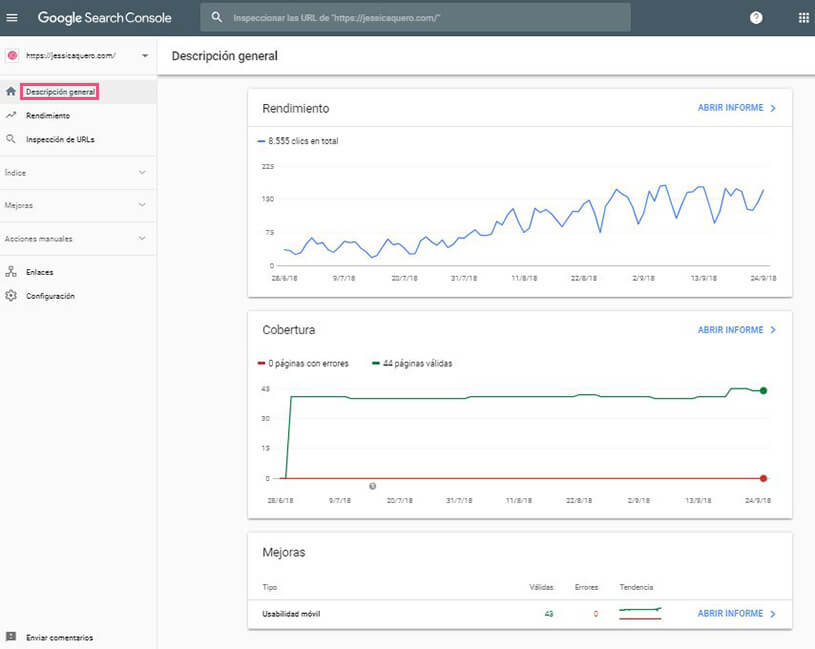
Rendimiento
En esta sección puedes encontrar los datos que podías ver en la sección de Analítica de búsqueda de la versión antigua.
Es decir, los clics totales, las impresiones totales, el CTR y la posición media de tus resultados de búsqueda.
Ahora, además de seleccionar el filtro que quieres, también tienes diferentes pestañas en la tabla inferior según consultas, páginas, países, dispositivos y apariencia en el buscador.
Inspección de URLs
Esta opción te permite introducir una URL para comprobar si está indexada en Google, para poder solicitar la indexación de esta dirección, en el caso de que haya cambiado, y para saber si está bien optimizada para móviles o necesita mejoras.
En mi caso, he introducido el último post que he publicado para saber si estaba indexado ya.
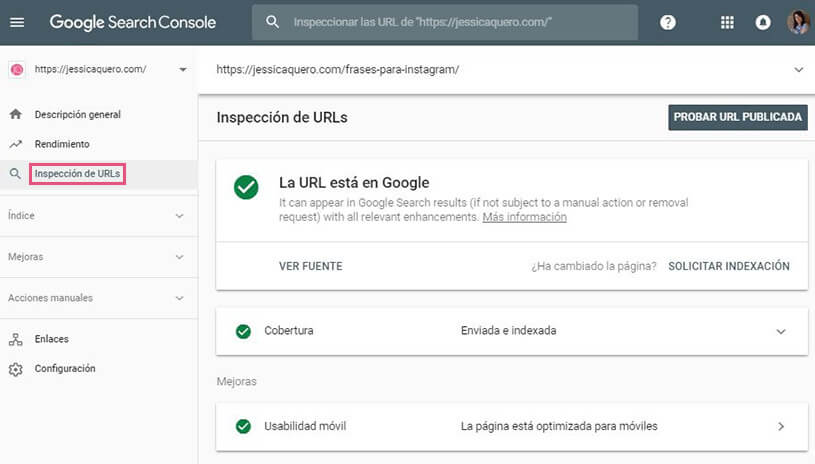
Índice
Cobertura
En este apartado encontrarás la información que tenías en Estado de indexación en la versión antigua.
En la nueva versión, puedes filtrar por todas las páginas conocidas, todas las páginas enviadas y tu sitemap. Podrás ver una gráfica con las páginas con error, las páginas válidas pero con advertencias, las páginas válidas y las páginas excluidas.
Sitemaps
Esta sección se llama igual en la versión nueva que en la vieja y podrás añadir un nuevo sitemap y conocer si es correcto o contiene errores.
Mejoras
Usabilidad móvil
En este caso, también se utiliza la misma nomenclatura en la versión antigua y en la nueva.
Si existe algún error a la hora de visualizar o cargar tu página web en un dispositivo móvil, aquí se mostrará y te dirá que es lo que está ocasionando ese error para que lo soluciones cuanto antes.
Acciones manuales
En la versión antigua se llama igual que en la nueva y sirve para informarte de si ha habido alguna penalización manual por SPAM.
Si no tienes ningún mensaje, está todo bien, pero si lo tienes, arréglalo cuanto antes, pues tu propiedad no aparecerá en los resultados de búsqueda.
Enlaces
En la versión antigua, podías visualizar estos datos en dos secciones diferentes: Enlaces a tu sitio web y Enlaces internos.
Ahora se pueden ver todos los enlaces en un mismo informe, tanto los externos como los internos, aunque están las mismas secciones:
- En el caso de los enlaces externos: Páginas más enlazadas, Sitios web con más enlaces y Texto de enlace más frecuente.
- En el caso de enlaces internos: Páginas más enlazadas.
Conclusiones
Como has podido ver, esta herramienta puede darte mucha información sobre tu web que te ayudará a mejorar tu posicionamiento en Google y tu página web.
¿Ya utilizabas adecuadamente esta herramienta? ¿Prefieres la versión nueva o la vieja?
Social Media Manager, consultora y formadora en Redes Sociales.
Ayudo a que profesionales y empresas aumenten su visibilidad y sus ventas a través de una buena estrategia en sus Redes Sociales.
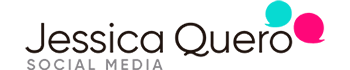

Excelente Artículo Jessica.
Por favor, si me gustaría preguntarte algo, leí en google business, que puedo hacer la verificación de mi negocio con Google Search Console, pero aún no he podido descubrir como hacerlo, si de casualidad sabes, te agradecería altamente.
de antemano muchísimas gracias.
Hola Fran.
Sí, al ser ambos servicios de Google, muchas veces te da la opción de si has verificado Analytics, My Business, Search Console o otras herramientas de Google, conectarlas para que la verificación se extienda a otras herramientas.
A mi en todos los casos, me ha aparecido la opción de hacerlo cuando he llegado a la verificación, pero para que aparezca tienes que tener todos los servicios con el mismo email.
Un saludo, Jessica.