Google Calendar es una de las herramientas que, desde que la descubrí, se ha convertido en un imprescindible para mi día a día, tanto a nivel personal como profesional.
Es fácil de utilizar, gratuita y puedes acceder a ella desde cualquier dispositivo, lo que facilita mucho el que puedas apuntar o consultarla desde cualquier sitio.
Conoce Google Calendar, una herramienta gratuita que puede ayudarte a organizar tu agenda personal y profesional. Share on XPor eso, hoy quiero compartir contigo un tutorial de esta herramienta, para que puedas descubrirla y sacarle el máximo provecho como lo hago yo.
¡A por ello!
También puede interesarte:
¿Qué es Google Calendar?
Google Calendar es una herramienta online de calendario, donde puedes apuntar tus eventos, tareas o recordatorios fácilmente.
Esta herramienta es gratuita y para usarla solo necesitas tener una cuenta de Gmail.
Además, como es online, puedes crear eventos desde cualquier lugar y verlo en todas las sesiones que tengas abiertas.
Y lo que más me gusta, es que puedes crear diferentes calendarios para que visualmente sea más fácil identificar los eventos o tareas.
Tutorial de Google Calendar
Vamos a empezar a ver cómo puedes utilizar esta herramienta.
¿Cómo acceder a Google Calendar?
Para acceder a Google Calendar simplemente dirígete a la dirección calendar.google.com o, si tienes abierta tu sesión de Gmail, puedes pulsar sobre los nueve puntos que aparece en la esquina superior derecha, junto a la imagen de tu cuenta, y seleccionar Calendar de entre las diferentes herramientas de Google.
Si no tienes abierta tu cuenta de Gmail, te pedirá que lo hagas. Introduce tu email de Gmail y tu contraseña y listo.
Configuración de Google Calendar
Para configurar tu Google Calendar, pulsa sobre el icono de herramienta o ajustes que encontrarás en la barra horizontal de menú y selecciona la opción Configuración.
Desde esa página podrás editar la configuración general de tu cuenta de Google Calendar, importar o exportar calendarios o editar la configuración de cada uno de tus calendarios.
En la configuración general encontramos:
- El idioma y región, para que configures correctamente tu idioma y el formato de fecha y hora que quieres ver.
- La zona horaria, para que escojas la franja horaria en la que te encuentras (si trabajas con otra franja horaria, puedes añadirla como secundaria).
- Los husos horarios, si quieres que se muestren o no.
- La configuración de los eventos, para establecer por defecto la duración de éstos (aunque puedes editarlo cuando lo crees) o añadir videoconferencias por Google Meet directamente.
- Los ajustes de notificaciones, para activar notificaciones que te avisen de los eventos.
- Las opciones de visualización, con opciones como si quieres mostrar o no los fines de semana o los eventos rechazados y decidir por qué día empieza la semana.
- Los eventos de Gmail, para permitir que directamente Gmail te cree eventos según los emails que recibas.
- Las combinaciones de teclas, para habilitarlo o no.
- Y el acceso sin conexión, para habilitarlo o no.
En la opción de añadir calendario podemos suscribirnos a un calendario, crear un calendario, explorar calendarios por intereses (festivos regionales, fases de la luna, calendarios deportivos, etc.) o añadir un calendario por URL.
Y en importar y exportar puedes importar un calendario generado por otra herramienta para incluirlo en tu Google Calendar (en formato iCal o CSV) o exportar tus calendarios de Google Calendar para llevártelos a otra herramienta.
¿Cómo crear un calendario?
Para crear un calendario nuevo accede a los ajustes de tu Google Calendar y ve al apartado Añadir calendario / Crear un calendario.
Te pedirá que escribas un nombre para el calendario, una descripción y que escojas la franja horaria de ese calendario. Una vez rellenado, pulsa sobre el botón Crear calendario.
Ahora ya tienes creado tu calendario y te aparecerá en la barra lateral izquierda de tu Google Calendar. Desde ahí podrás seleccionarlo para que se muestre u oculte de tu planificación, eliminarlo o editarlo desde los tres puntos que aparecen cuando pasas con el ratón por encima de éste.
Si lo editas, encontrarás la opción de:
- Mostrar solo este (para que en el calendario solo te aparezcan los eventos de ese calendario).
- Configurar y compartir, donde te llevará a la página de configuración y te permitirá cambiar el título o descripción de tu calendario, exportarlo, crear un enlace para compartir o añadir a personas con los que compartirlo, añadir notificaciones para que te avisen de los eventos, integrar el calendario o eliminarlo.
- O seleccionar un color para identificar las tareas de ese calendario. Puedes escoger uno de los colores predeterminados o darle al + e introducir el código de tus propios colores.
¿Cómo crear un evento, tarea o recordatorio?
Para crear un evento, tarea o recordatorio accede a tu Google Calendar pulsa sobre el botón Crear que encontrarás en la barra lateral derecha.
Se te abrirá un desplegable en el que puedes seleccionar si quieres crear un evento o una tarea. Pulsa en cualquiera de las dos opciones y se abrirá una ventana pequeña sobre tu calendario.
En ella podrás:
- Añadir un título.
- Seleccionar si es un evento, tarea o recordatorio.
- Definir una fecha y una hora.
Dependiendo de si eliges evento, tarea o recordatorio te saldrán otras opciones:
- Para evento podrás añadir invitados, una videollamada con Google Meet, una ubicación, una descripción o archivos adjuntos y el calendario al que quieres vincular el evento.
- Para tarea podrás añadir una descripción y una lista a la que quieres vincular la tarea.
- Para recordatorio podrás seleccionar si se repite o si el recordatorio es para todo el día.
También puedes crear un evento pulsando sobre una hora de tu calendario.
¿Cómo editar un evento, tarea o recordatorio?
Si has creado un evento, tarea o recordatorio pero quieres editarlo, solo tienes que pulsar sobre éste y seleccionar el icono del lápiz.
Se te abrirá una nueva página con toda la información para que puedas editar lo que necesites y guardarlo.
Si solo quieres cambiar la hora o día del evento, tarea o recordatorio, puedes clicar y arrastrarlo por el calendario.
¿Cómo eliminar un evento, tarea o recordatorio?
Si has creado un evento, tarea o recordatorio pero quieres eliminarlo, solo tienes que pulsar sobre éste y seleccionar el icono de la basura o papelera.
Si has eliminado algún evento por error, puedes seleccionar sobre el icono de herramienta o ajustes y pulsar sobre papelera. Te llevará a una página donde podrás ver los eventos que has eliminado de cada uno de tus calendarios y te permitirá restaurarlos o eliminarlos definitivamente.
¿Cómo cambiar la vista de tu calendario?
En la barra superior encontrarás un desplegable con el que puedes configurar la vista de tu calendario entre diferentes opciones:
- Día.
- Semana.
- Mes.
- Año.
- Agenda.
- 7 días.
También te da la opción de mostrar u ocultar fines de semana o eventos rechazados.
¿Cómo utilizo yo Google Calendar para planificarme?
En mi caso, yo no solo me planifico con Google Calendar, sino que también utilizo mi agenda en papel.
Te explico.
En Google Calendar me pongo los bloques, es decir, qué evento o tarea tengo que hacer durante un periodo de tiempo.
Mientras que, en mi agenda, detallo las diferentes tareas que voy a llevar a cabo durante ese periodo de tiempo.
Por ejemplo, si voy a trabajar en mi negocio entre las 15.30h y las 17.30h el lunes, en Google Calendar crearía un evento que yo llamo “Bloque Negocio” y lo asignaría a mi calendario de negocio, con el color correspondiente.
Y, en mi agenda, que la tengo en franjas de 30 minutos con vista diaria, detallaría las tareas: escribir nuevos artículos para mi blog, redactar el guión de los próximos vídeos para YouTube, grabar reels, etc.
De esta forma, en Google Calendar puedo ver de un solo vistazo cómo es mi día (si tengo que hacer cosas de mi negocio, para mis clientes, formaciones, consultorías o cosas personales) y en mi agenda, tengo el listado de tareas para ir tachando conforme vaya haciendo.
Conclusiones
Espero que este post te haya ayudado a entender cómo funciona Google Calendar por si quieres darle una oportunidad y a ver una forma de organizarse (que es igual de válida que cualquier otra).
¿Tienes alguna duda sobre Google Calendar? Te leo en comentarios.
Social Media Manager, consultora y formadora en Redes Sociales.
Ayudo a que profesionales y empresas aumenten su visibilidad y sus ventas a través de una buena estrategia en sus Redes Sociales.
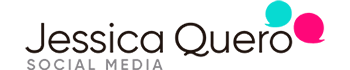

Hola, gracias por compartir estos blog , son muy útiles para aprender a planificar y elaborar nuestros cuadros de tareas.
Hola Martha Consuelo.
Me alegro mucho de que te sirvan mis artículos del blog.
Un saludo!